サンプルで解説
チュートリアル
Judgeで性格診断を作成する一連の流れを動画で確認してみましょう。
以降のセクションでは、直接接続方式と分岐ルール接続方式の使用方法について、ミニサンプルを用いて詳しく解説していきます。
直接接続方式による作成例
直接接続方式による診断コンテンツの作成方法について、性格診断を想定したミニサンプルを用いて解説していきます。
実際に手を動かして同じデータを作成して確認してみましょう。
1. 質問・選択肢作成
-
質問構造は
質問-分岐型を選び、画面に遷移。セレクトボックスから
質問/終端を直接指定して接続を選択していき、下図のようなデータを作成します。今回の例では、「他人に対して思いやりの気持ちが強い方である」という最初の質問があり、「はい」と「いいえ」の2つの選択肢があります。
選択肢「はい」を選択すると設定により
診断結果1が後続として表示され、「いいえ」を選択すると診断結果2が後続として表示されます。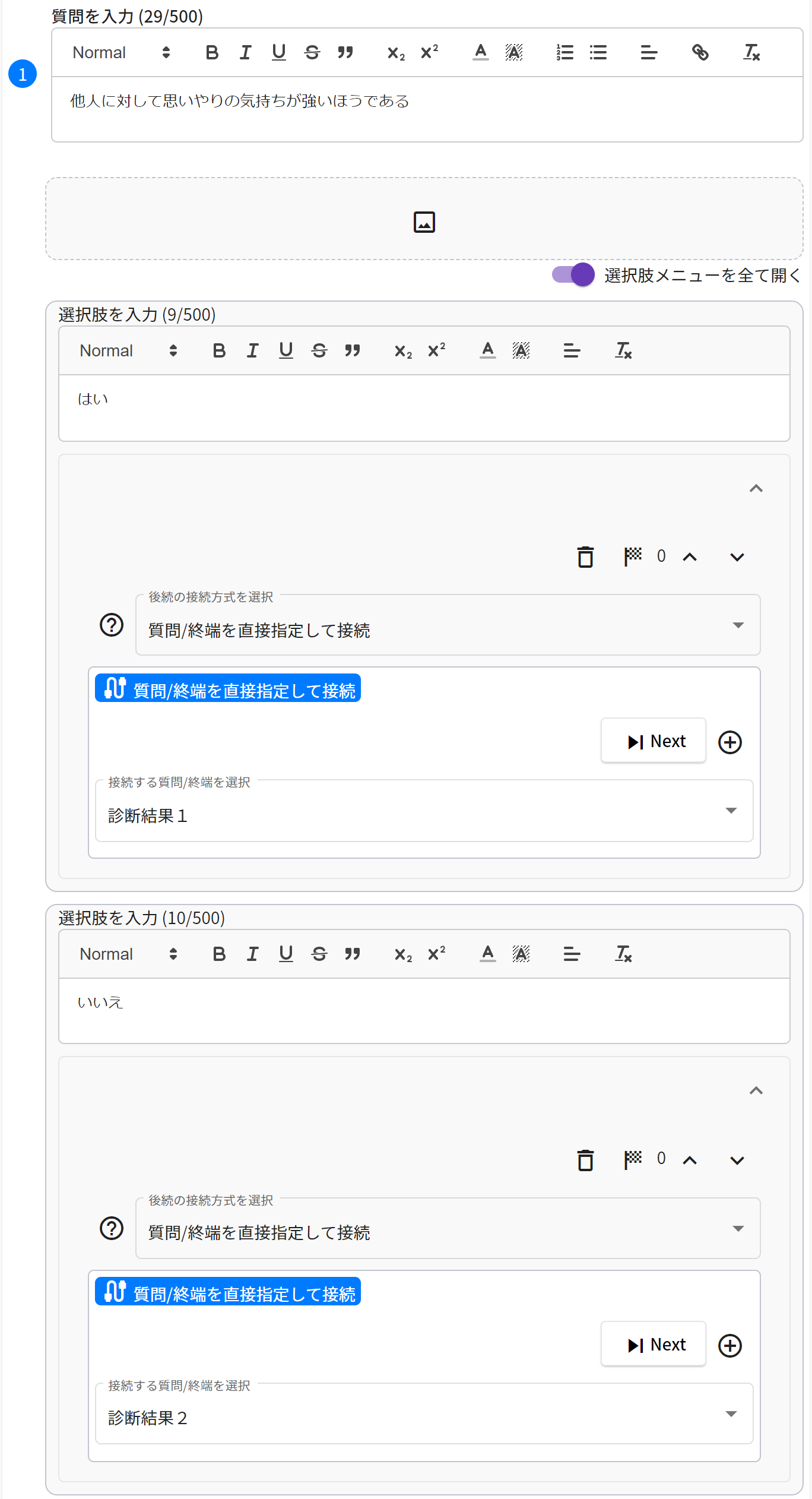
2. フローチャートで構造をチェック
-
画面上部のトグルをONにしてフローチャートを表示します。
下図のように、「他人に対して思いやりの気持ちが強い方である」という最初の質問があり、その質問に紐づく選択肢「はい」と「いいえ」から直接的に「診断結果1」と「診断結果2」をそれぞれ表示する構造が表示されるはずです。
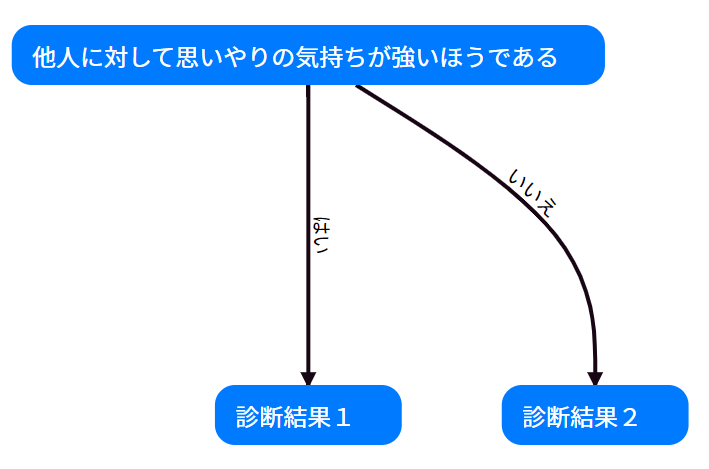
今回作成したサンプル
-
下図のような診断コンテンツが作成できていれば、直接接続方式についての操作方法を理解できています。
使用テンプレート : Stepper, Black&White, tid-grcuv
分岐ルール接続方式による作成例
分岐ルール接続方式による診断コンテンツの作成方法について、性格診断を想定したミニサンプルを用いて解説していきます。
直接接続方式よりも高度な理解が必要ですが、理解できればより柔軟な構造の診断を作成可能です。
実際に手を動かして同じデータを作成して確認してみましょう。
1. 質問・選択肢作成
-
質問構造は
質問-分岐型を選び、画面に遷移。※質問-固定型でも今回の例は作成できます。
セレクトボックスから
分岐ルールで接続を選択していき、下図のようなデータを作成します。分岐ルールの設定方法の解説は、こちらで確認しましょう。
今回の例では、「他人に対して思いやりの気持ちが強い方である」という最初の質問があり、「はい」と「いいえ」の2つの選択肢があります。
選択肢「はい」を選択すると集計カテゴリの設定により
外向型 : 5ポイントが加算されます。分岐ルールの設定により、5 <= 外向型 <= 10の上下限値の条件に合致するため、後続として診断結果1が表示されます。一方、選択肢「いいえ」を選択すると、
内向型 : 5ポイントが加算されます。分岐ルールの設定により、5 <= 内向型 <= 10の条件に合致するため、後続として診断結果2が表示されます。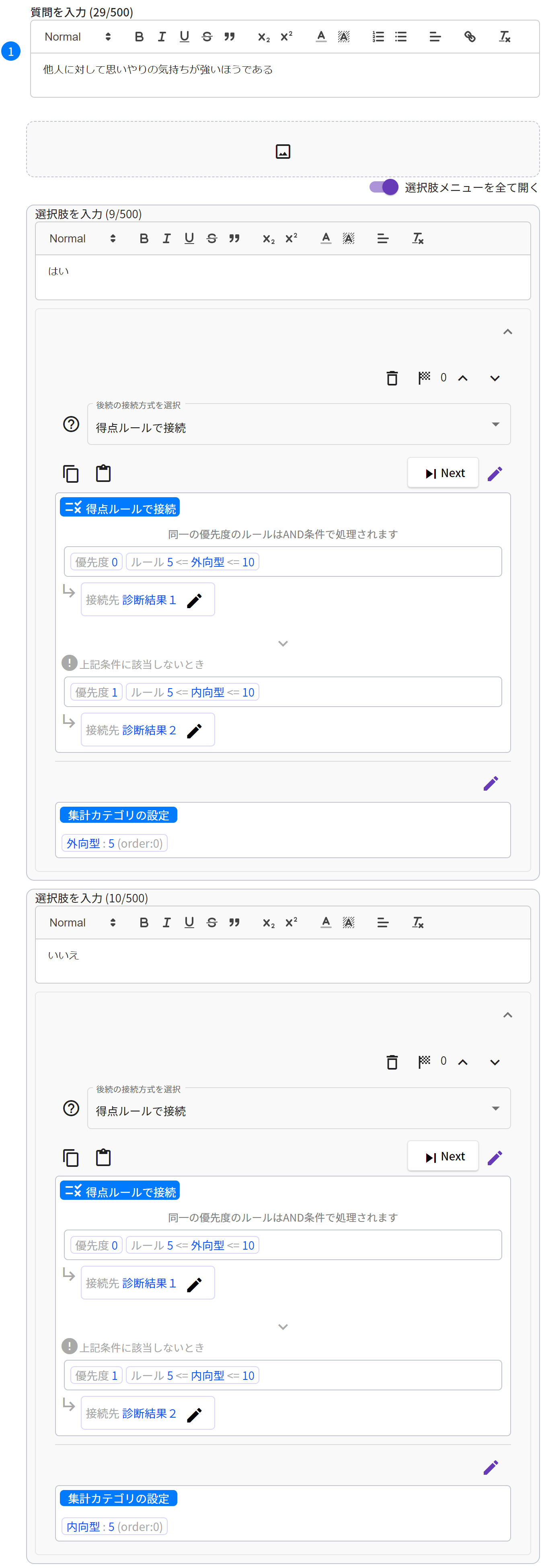
パネルに記載する各
集計カテゴリ名は、パネルに入力した各集計カテゴリ名と厳密に同じ文字列にする必要があります。空白文字が入っていたり大文字小文字の違いは異なる集計カテゴリ名として処理されることに注意が必要です。
2. フローチャートで構造をチェック
-
画面上部のトグルをONにしてフローチャートを表示します。
下図のような構造が表示されるはずですので、自身が実際に作成したものと比較しましょう。
選択肢に表示する項目はボタンから指定できます。下図では選択肢のタイトルと分岐ルールを表示しています。
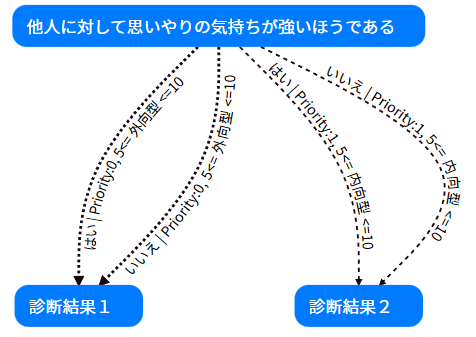
今回作成したサンプル
-
下図のような診断コンテンツが作成できていれば、分岐ルール接続方式についての操作方法を理解できています。
使用テンプレート : Stepper, Black&White, tid-grcuv
直接接続と分岐ルール接続の両方式を使用した診断の作成例
直接接続方式と分岐ルール接続方式を両方使用した診断コンテンツの作成方法について、性格診断を想定したミニサンプルを用いて解説していきます。
実際に手を動かして同じデータを作成して確認してみましょう。
1. 質問・選択肢作成
-
質問構造は
質問-分岐型を選び、画面に遷移。画面上部にあるトグルをONにします。※質問-固定型でも今回の例は作成できます。
まず最初の質問でセレクトボックスから
質問/終端を直接指定して接続を選択していき、下図のようなデータを作成します。最初の質問に紐づく選択肢「はい」と「いいえ」の両方が次の質問「純粋な好奇心から何かをはじめることが多々ある」に直接接続しています。「はい」を選べば、
外向型 : 5ポイントが加算され、「いいえ」を選ぶと内向型 : 5ポイントが加算されます。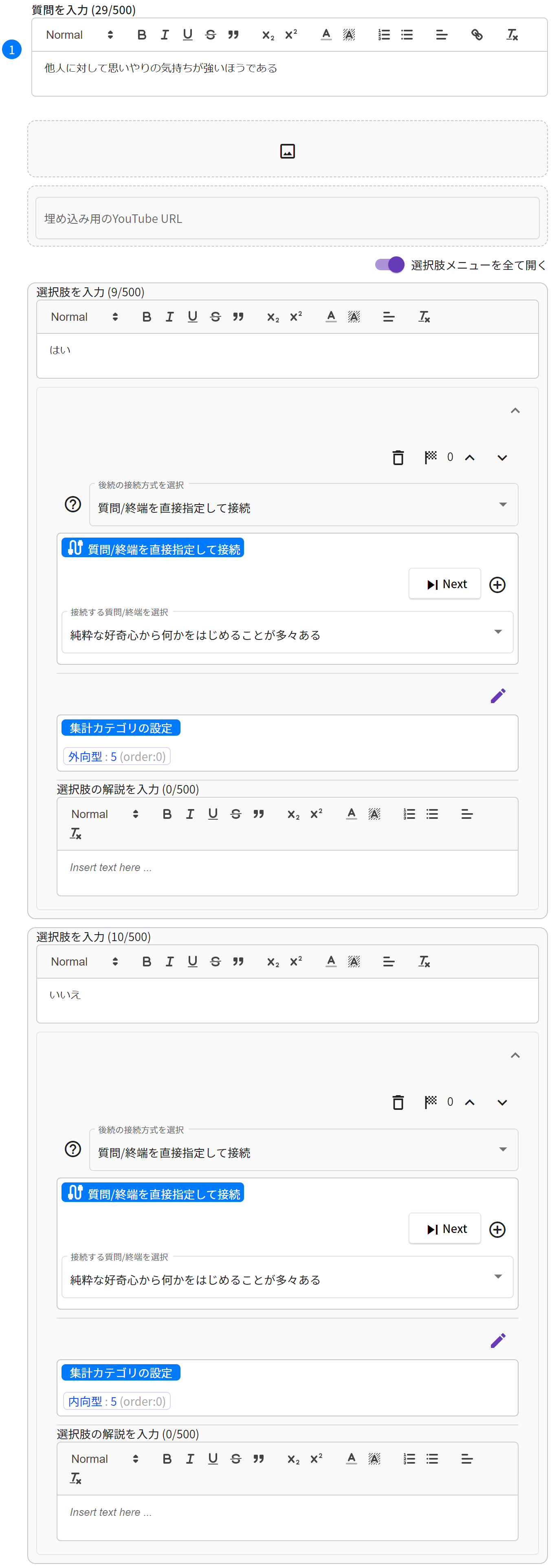
最初の質問から次の質問「純粋な好奇心から何かをはじめることが多々ある」に移動します。
下図のようにデータを作成しましょう。
ここでは、選択肢「はい」を選ぶと
感情型 : 5ポイントが集計カテゴリとして加算され、「いいえ」を選ぶと思考型 : 5ポイントが集計カテゴリとして加算されます。両方の選択肢が分岐ルール接続方式になっており、診断コンテンツの閲覧者が選んだ選択肢の状況に応じて合致条件を探索し、「診断結果1」~「診断結果4」を表示する設定です。

2. フローチャートで構造をチェック
-
画面上部のトグルをONにしてフローチャートを表示します。
下図のように最初の質問から次の質問までが直接接続で同一の質問に到達させ、診断結果を表示するときにだけ分岐ルール接続で分岐させる構造が作成できています。
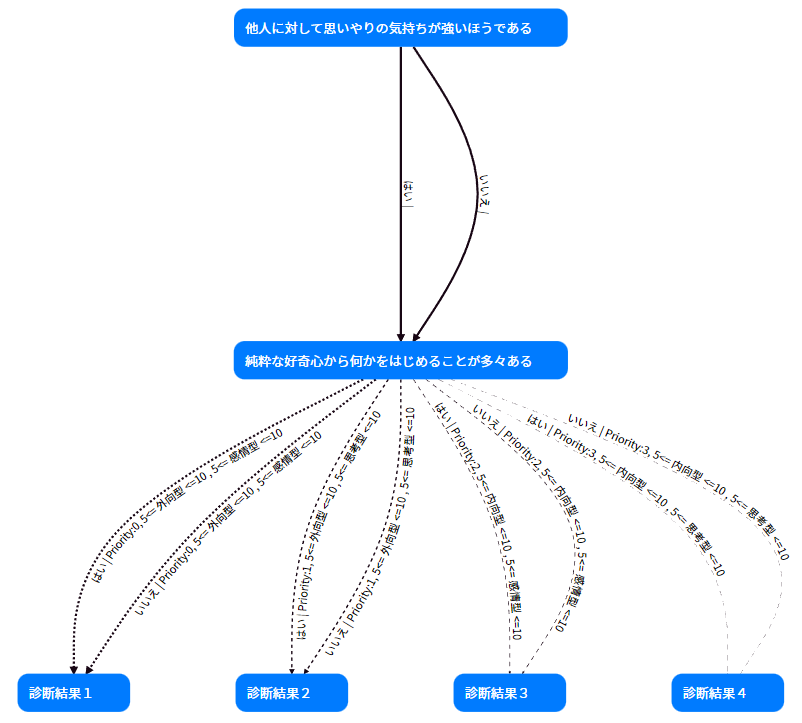
今回作成したサンプル
-
下図のような診断コンテンツが作成できていれば、直接接続方式+分岐ルール接続の両方式型についての操作方法を理解できています。
※集計カテゴリ別スコアの加算状況を把握するために終端で横棒グラフを表示する設定をしています。横棒グラフなどの集計グラフを表示するには対応するデザインテンプレートが必要です。詳しくはこちらを確認しましょう。
使用テンプレート : Stepper, Black&White, tid-grcuv