数式設定についての解説
数式設定機能の概要
Judgeの数式設定機能は、複雑な数値シミュレーションを簡単に実現できる汎用性抜群の機能です。
税金負担額・補助金・株式や不動産の利回り・プラン料金等々、多様な数値計算の利用シーンで活用できます。
分岐ルール接続機能と組み合わせて使用することで、数式の計算結果を用いて診断結果を分岐することもできます。
- 以下のような数値シミュレーションが簡単に実現できます。
数式の設定方法
画面内で、以下のステップで数式を利用できます。
1. 変数の追加
-
変数を追加して数式内で記述すると、診断実行時に変数に実際の値が入り数式が計算されます。
変数には、
選択肢の入力値や集計カテゴリ別スコアなどを指定できます。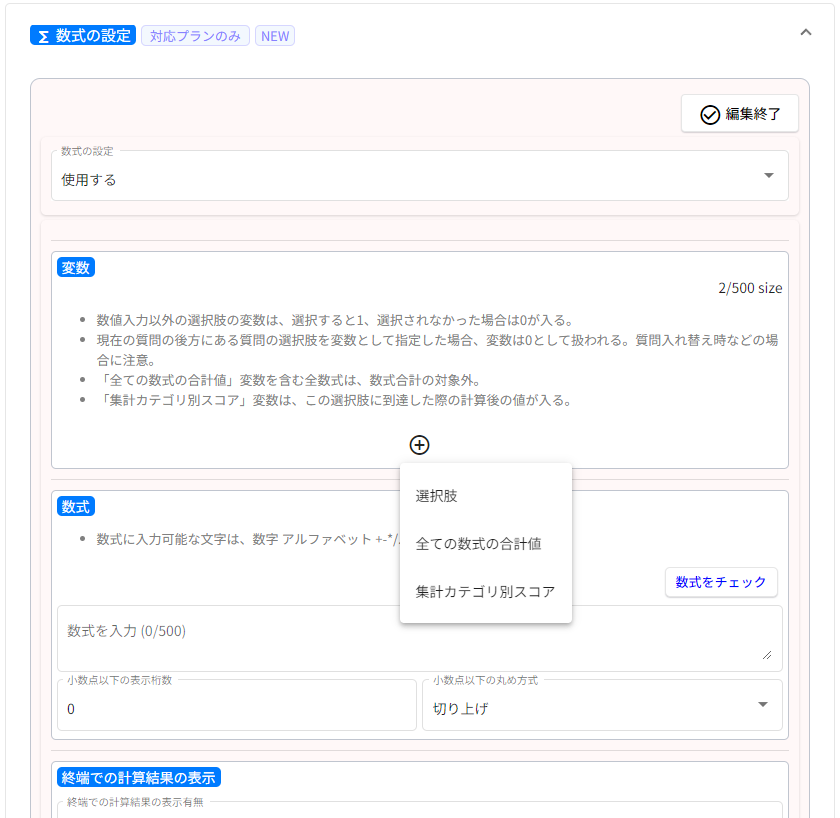
2. 数式の記述
-
数式に計算に利用したい変数名と加減乗除の演算子などを記述していきます。
以下は、所得金額
330万円~695万円未満を選択肢として選んだ際に所得税率20%を乗じる例です。数値入力タイプの選択肢の場合は、変数には
入力値が入ります。通常の選択するタイプの選択肢の場合は、選択された場合に1、選択されなかった場合には0が入ります。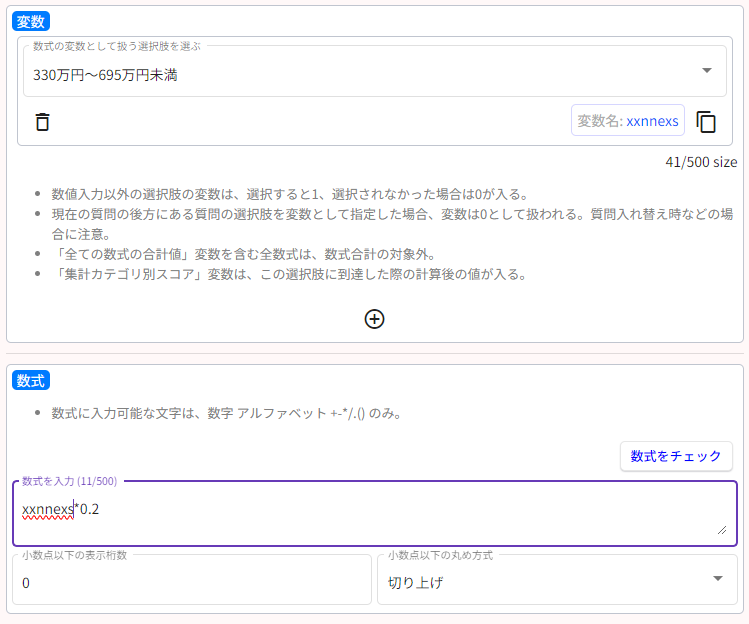
※数式に記載できる文字種類には厳格な制限があります。許可文字以外を入力すると自動的に削除され診断実行時に計算エラーが発生する場合があります。ボタンで禁止文字が含まれている場合に禁止文字をその場で削除できます。
冒頭に示した医療費控除による還付金診断のサンプルの場合、所得税の還付金額部分を求める変数と数式は以下のようになります。
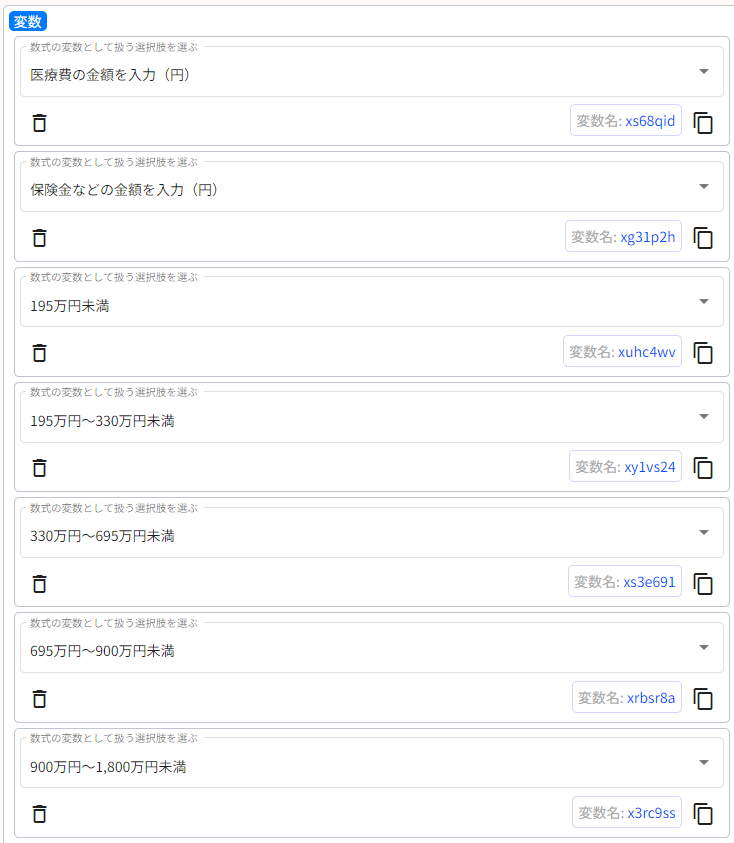
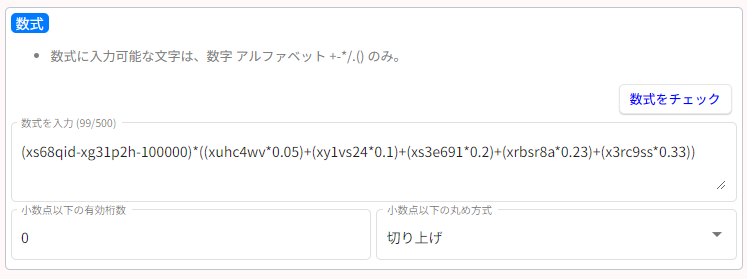
所得税の還付金額は、
(年間医療費-年間保険金等-10万円) x 所得別の所得税率で計算できるとします。所得額に応じて変化する所得税率を適用するため、所得額の幅ごとに選択肢を設置し、選択肢が選択されることで変数に1が代入され、選択されない選択肢には0が代入されるため無関係の所得税率が無視される点がポイントです。
-
その他の各設定項目の意味は以下の通りです。
: 指定した小数点以下の有効桁数で丸め処理を行います。
: 切り捨てや四捨五入などの丸め方式を選択します。
3. 終端での計算結果の表示設定
-
終端での表示方法について様々なカスタマイズが可能です。
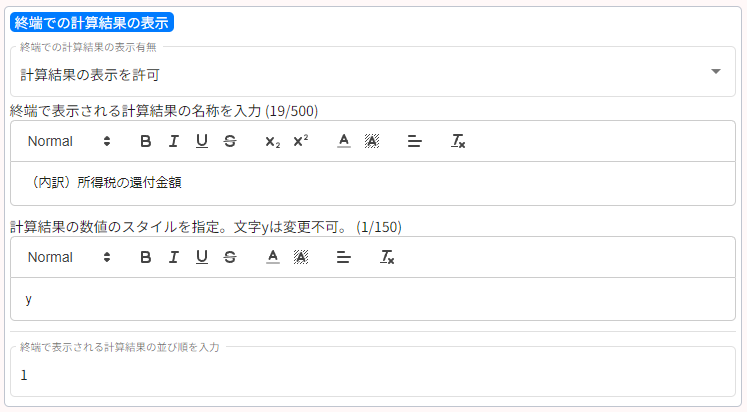
各設定項目の意味は以下の通りです。
: 終端で現在編集対象の数式の計算結果を表示するか選ぶことができます。分岐ルール接続のみに数式を利用し、終端で計算結果を表示したくない場合などに非表示オプションを活用できます。非表示にしても数式合計値には加算されます。
: 終端で計算結果を表示する際のタイトルです。文字サイズや文字色の調整ができます。
: 終端で計算結果の数値を表示する際のスタイル設定ができます。文字yを変更・削除すると動作しませんのでご注意ください。
: 終端で計算結果を表示する際の並び順を指定できます。小さい値から順に終端で上から並びます。
参考)サンプルの診断の設定項目など
冒頭に示したサンプルの診断の画面内における主な設定項目は以下の通りです。
質問と選択肢
-
サンプルの全体構造は以下の通りです。
最初の質問では所得金額をボタンで選択させ、2個目と3個目の質問では数値入力選択肢を設定しています。3個目の質問に分岐ルールを設定しておき、計算された還付金額に応じて2つの診断結果に分岐させています。
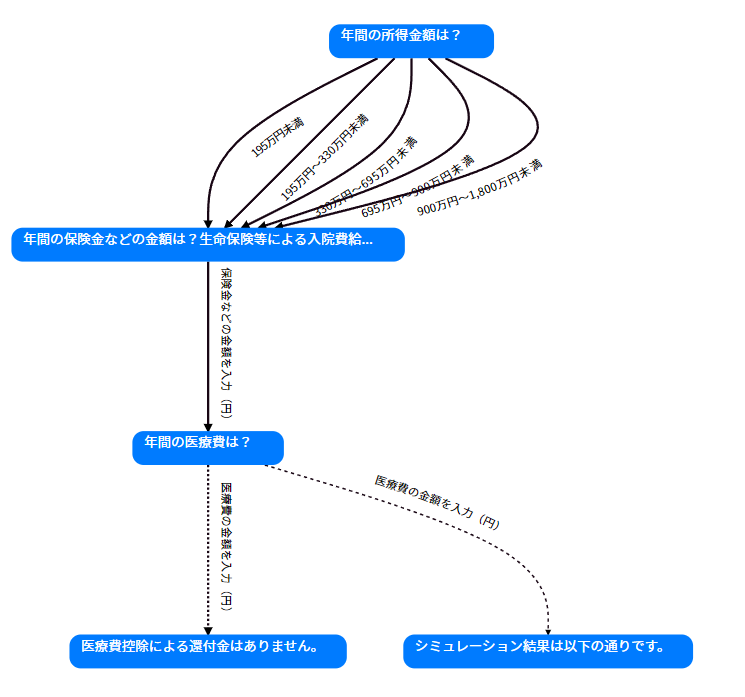
数式設定
-
3個目の質問に数式を以下のように3個登録します。
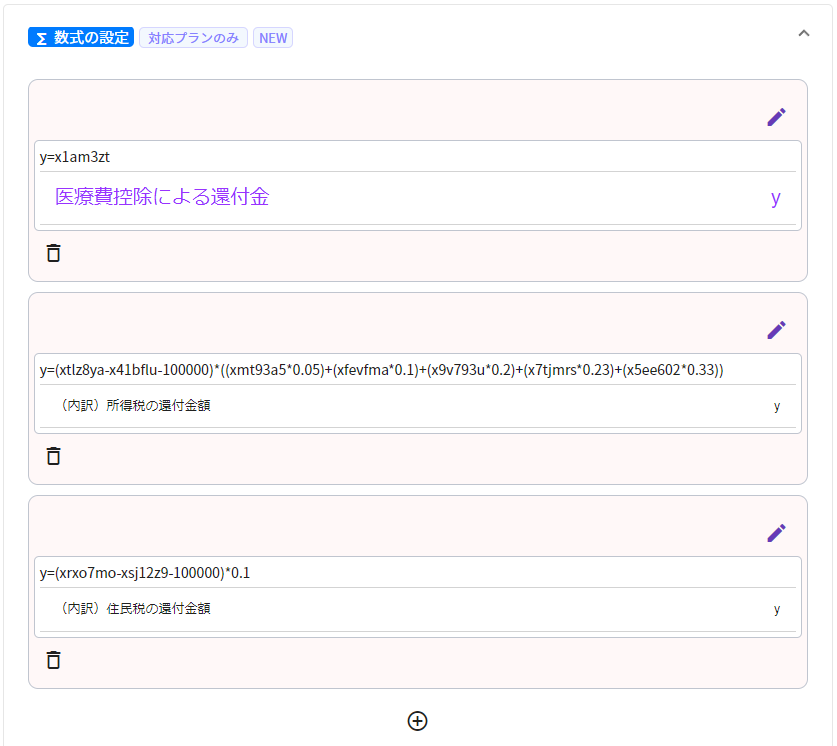
医療費控除による還付金については、変数登録で全ての数式の合計値を追加し、数式にその変数を記載しています。この操作により、自動的にその他の数式の計算結果が合算されて表示できます。
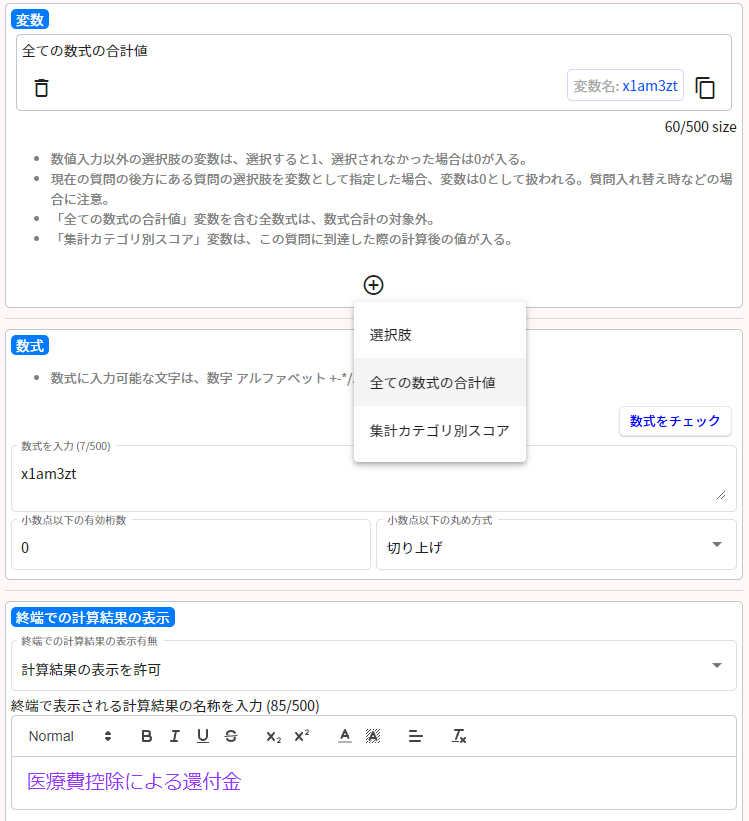
所得税の還付金額については、変数登録で所得・医療費・保険金を追加し、数式に変数を記載しています。所得税の還付金額は、
(年間医療費-年間保険金等-10万円) x 所得別の所得税率で計算できるとします。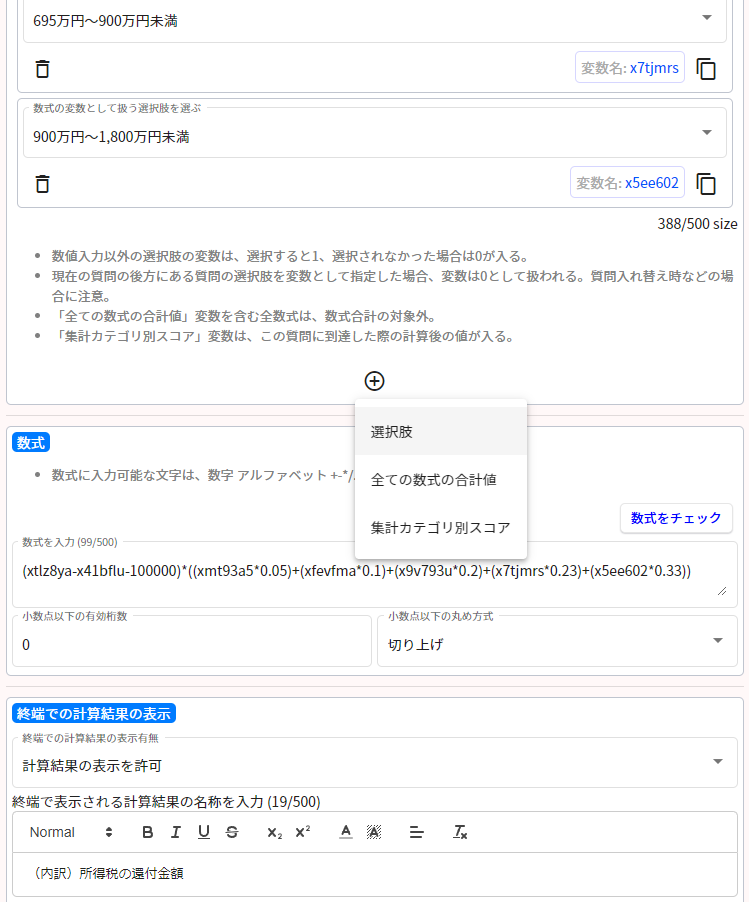
住民税の還付金額については、変数登録で医療費・保険金を追加し、数式に変数を記載しています。住民税の還付金額は、
(年間医療費-年間保険金等-10万円) x 10%で計算できるとします。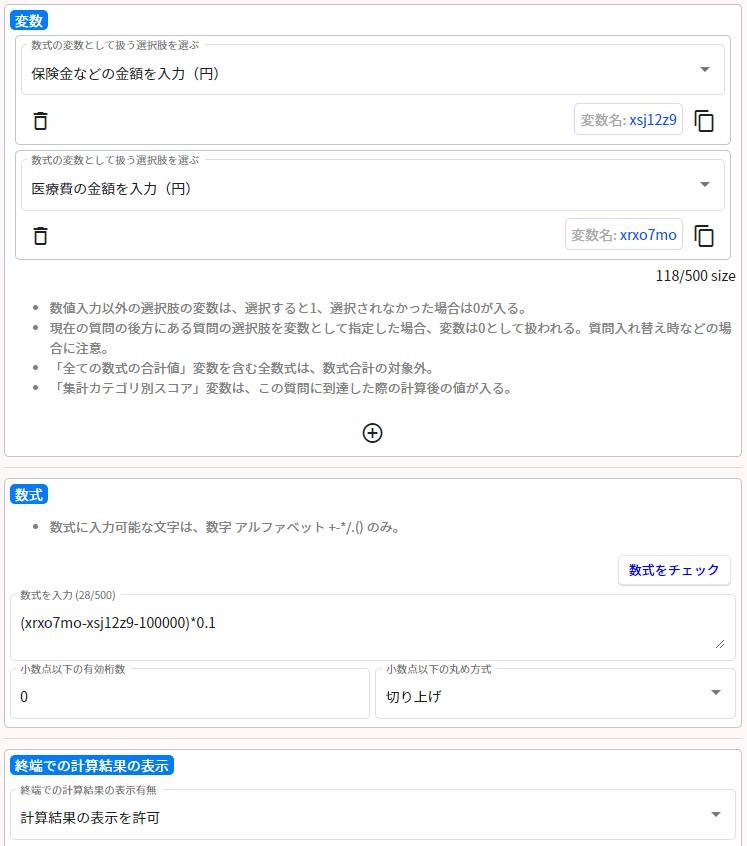
分岐ルール
-
分岐ルールは以下のように、指定した数式の計算結果に応じて分岐させています。還付金額がマイナスの場合には、還付金がない旨のメッセージを表示する設定です。
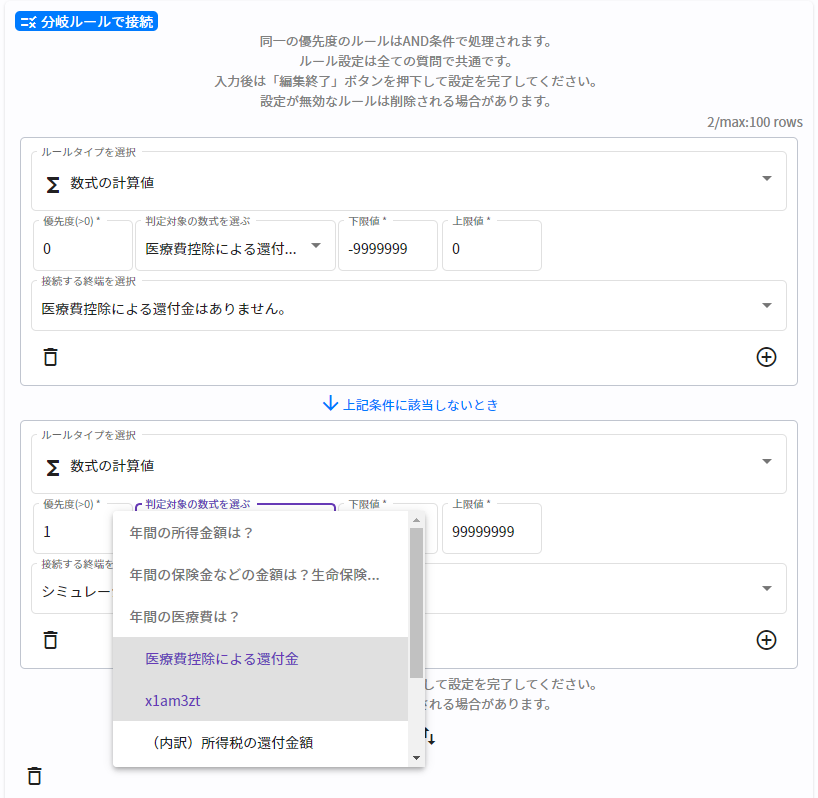
終端
-
終端では以下のように、数式の計算結果表を表示するチェックボックスにチェックしています。
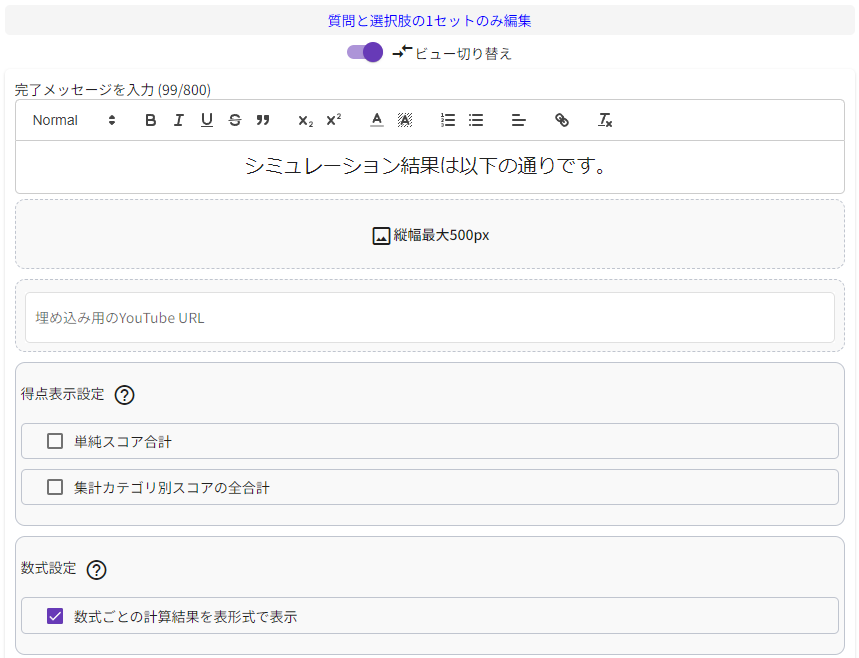
サンプルで所得税還付金額を厳密に計算する場合
-
所得税の還付金額の計算方法は、
年間所得200万円以上の場合:A=(年間医療費-年間保険金等-10万円) x 所得別の所得税率
年間所得200万円未満の場合:B=(年間医療費-年間保険金等-(年間所得額 x 5%)) x 所得別の所得税率
となり、計算方法が変化するとします。このような場合は、
所得は200万円未満ですか?はい/いいえなどの質問と選択肢を新たに設けた上でAB両方の数式を設定し、上述のポイントの選択肢が選択されたら1、選択されたかった場合は0が変数に入ることを利用して、数式の一方の計算結果を0にすることで実現できます。
例えば、数式Aを計算させる場合には、下図のように「所得は200万円未満ですか?」という質問に紐づく「いいえ」という選択肢を変数登録して数式Aの全体に乗じておきます。
「いいえ」が選ばれた場合には変数値として1、「いいえ」が選ばれなかった場合、つまり「はい」が選ばれた場合には変数値として0が入るようにします。
このように設定することで、所得200万円以上の場合のみ数式Aは正しく計算され、それ以外の場合は計算結果が0になるように設定できます。
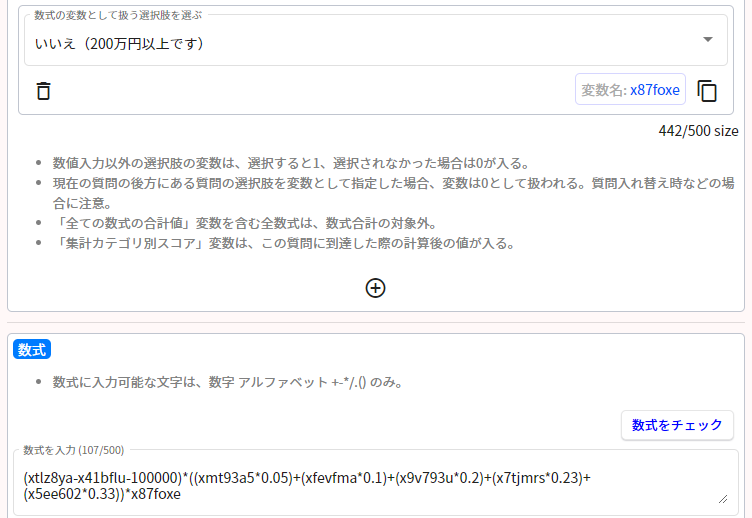
数式Bを計算させる場合には、下図のように「所得は200万円未満ですか?」という質問に紐づく「はい」という選択肢を変数登録して数式Bの全体に乗じておきます。
「はい」が選ばれた場合には変数値として1、「はい」が選ばれなかった場合、つまり「いいえ」が選ばれた場合には変数値として0が入るようにします。
このように設定することで、所得200万円未満の場合のみ数式Bは正しく計算され、それ以外の場合は計算結果が0になるように設定できます。
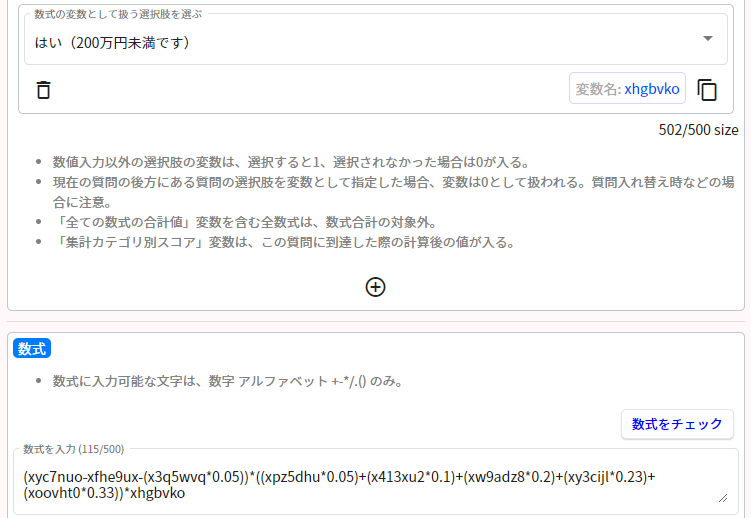
下記は所得200万円未満も厳密に計算する場合の診断例です。冒頭のサンプルと見比べてみましょう。
-
数式の記述が難しいと感じる場合には、無理に1つの診断にまとめるのではなく、診断自体を所得が200万円未満と200万円以上で分けるなど、分けやすい条件ごとに診断を作成するのも1つの手です。
Judgeの強力な数式設定機能を使えば、複雑な情報発信の際にも訪問者側は質問に答えるだけで診断結果を簡単に知ることができます。ぜひご活用ください。