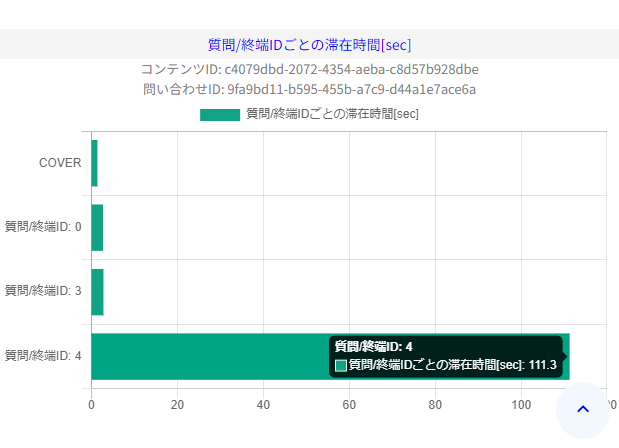フォーム設置機能
BETA版期間中、
Standardプランは本機能の全てを使用可能です。
BETA版期間中の各種制限等は以下の通りです。※制限等は予告なく変更される場合があります。
: 制限なし
: 30日間
フォーム設置機能とは
フォーム設置機能は、診断コンテンツの訪問者が診断結果に到達した際に、メールアドレス・管理番号・件名・問い合わせ内容・診断結果などの項目を収集する入力フォームを設置できる機能です。
Judgeでは、GoogleAnalyticsを利用して統計上の各種分析ができますが、GoogleAnalyticsでは訪問者の個人単位での診断結果収集や各種分析はできません。一方、フォーム設置機能を使用すれば、フォーム入力者ごとの診断結果取得や各種分析ができるようになります。
主な機能の特長として以下の3点があります。
フォームの表示方式を選べる
-
フォームを診断結果のおける1つの部品として表示するか、フォーム送信後に診断結果を表示するか、など表示方式を簡単に設定できます。
受信履歴を一覧で把握できる
- フォーム受信履歴はリスト形式で把握でき管理も簡単です。CSV形式でのエクスポートもできます。
充実した分析パネル
-
フォーム入力者が選んだ選択肢の順路がフローチャート上で自動的に色付けされた状態で確認できます。
また、各質問毎の滞在時間を棒グラフで簡単に確認できます。
フォーム設置の流れ
以下のステップでフォームを設置していきましょう。
フォームの設置には対応プランが必要です。
1. 終端でフォームの表示方式を選択
-
画面に遷移し、診断を作成していき終端ステップに移動すると、下図のようなパネルが表示されます。
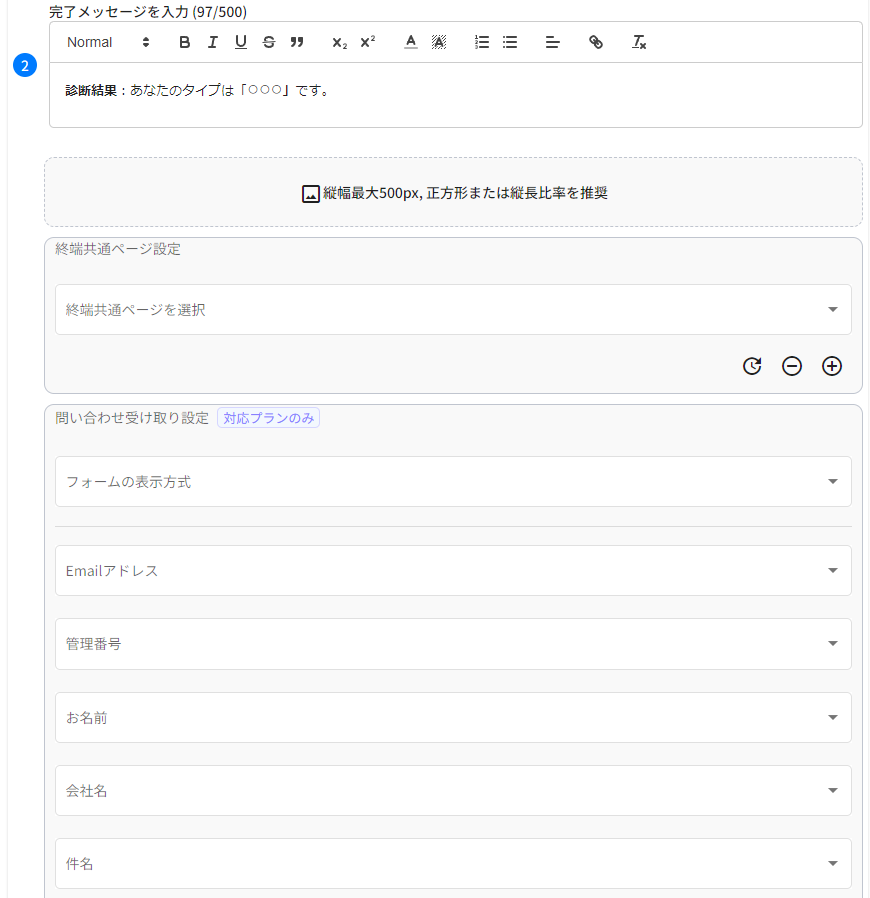
パネル内のセレクトボックスから好みの表示方式を選びましょう。
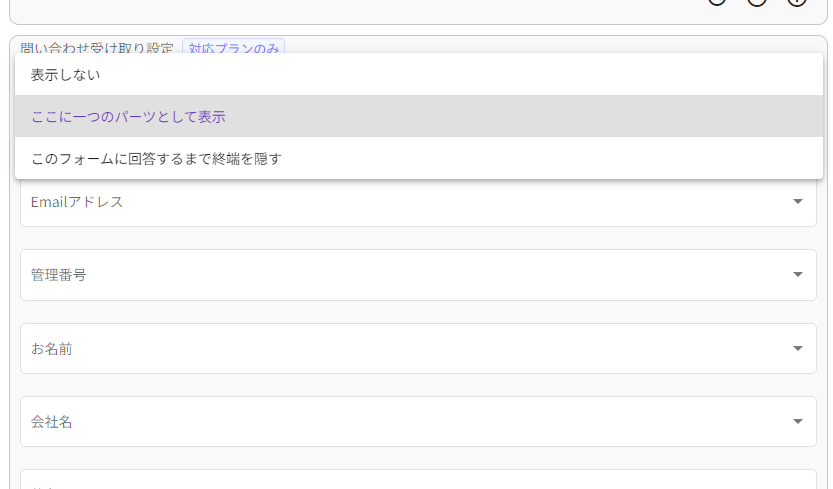
各項目の意味は以下の通りです。
: 終端にフォームを表示しません
: 終端の各テキストや画像と共にフォームも1つのパーツとして表示します
: 終端でまず最初にフォームのみを表示し、訪問者がフォームに回答した後、終端の各情報を表示します
2. フォーム内に表示する項目を選択
-
表示したい項目を選びましょう。各項目は入力が必須か任意か設定できます。
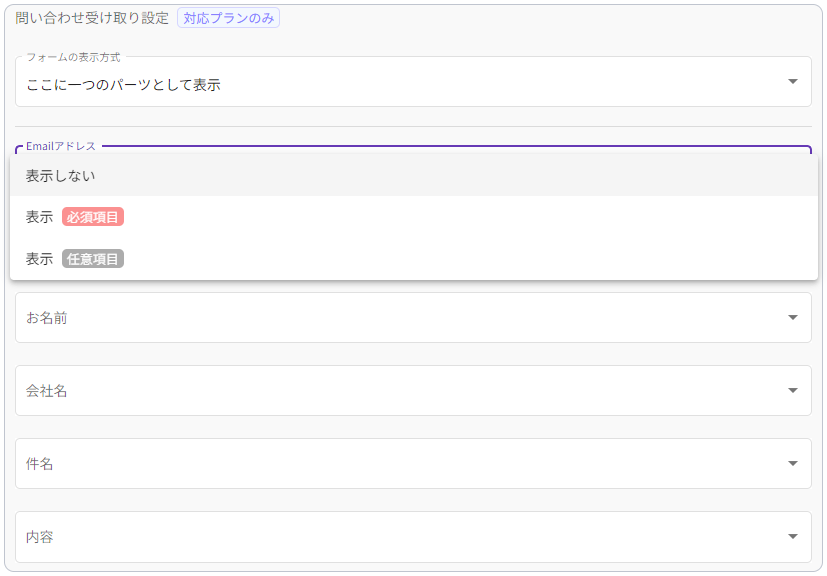
3. エディター上で動作確認
-
ボタンで、表示モードに切り替えてフォームの動作を確認しましょう。
ボタンやボタンを押下しても、送信処理はエディター上では実行されません。実際にデザインテンプレートを適用すると確認できます。
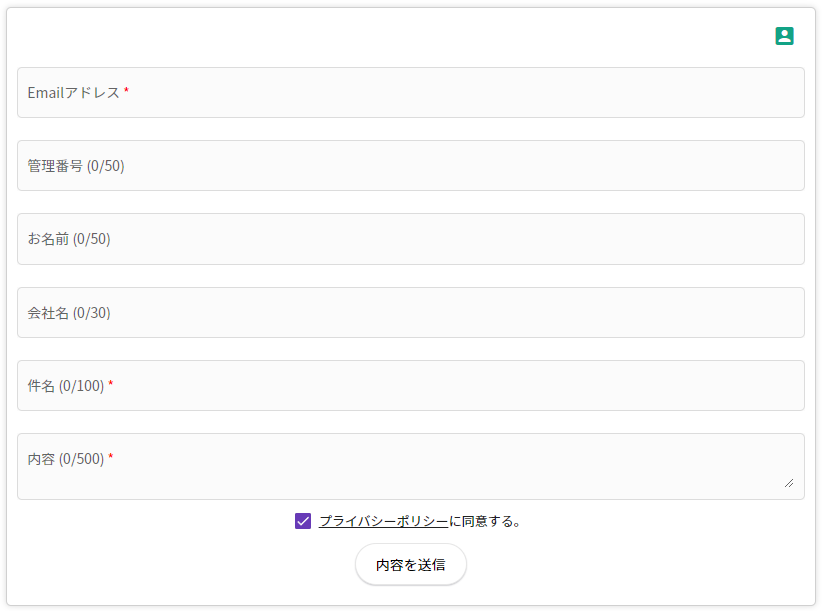
プライバシーポリシーは、画面 > 画面内で登録したものがリンク表示されます。問題なければ、保存して本番データへ反映まで実行し、公開URLや埋め込みコードを取得しましょう。
以上のようなステップで簡単にフォームの設置を実施できます。
送信されたフォームを取得する
以下の操作で訪問者が入力したフォームの内容を取得できます。
受信トレイに移動
-
マイページから画面に遷移すると、日時の新しいものから順番にフォーム受信結果がリスト表示されます。
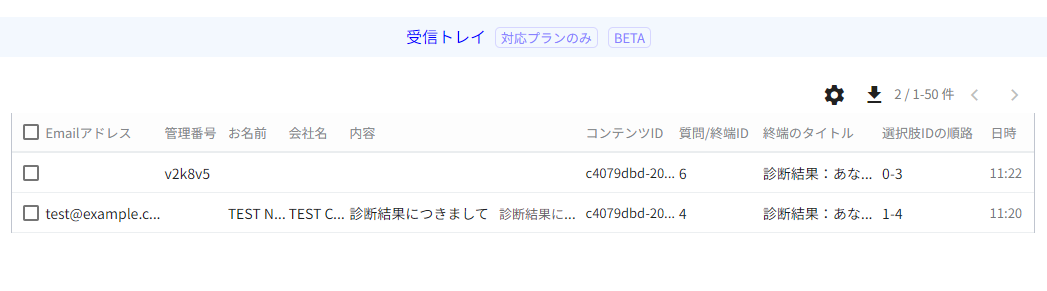
-
各リストをクリックすると、以下のようにフォームに入力された情報を見ることができます。
合わせてフォーム受信時の診断結果の各種詳細データも表示されます。集計カテゴリ別スコアの設定があれば、レーダーチャートと棒グラフも表示されます。
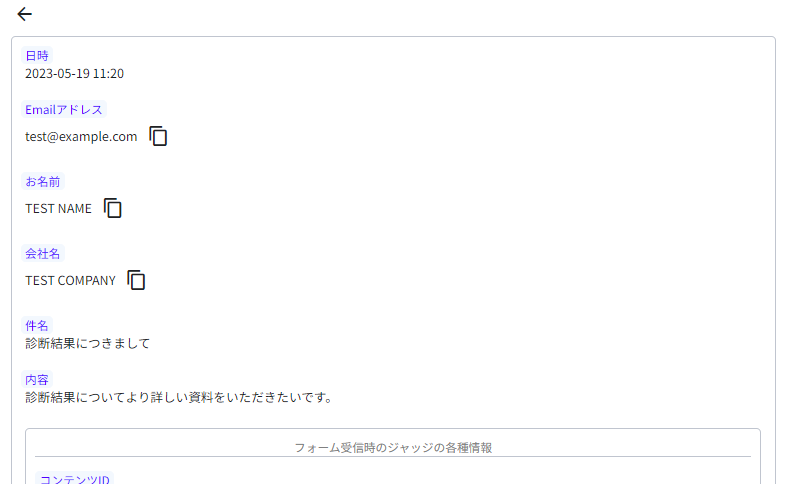
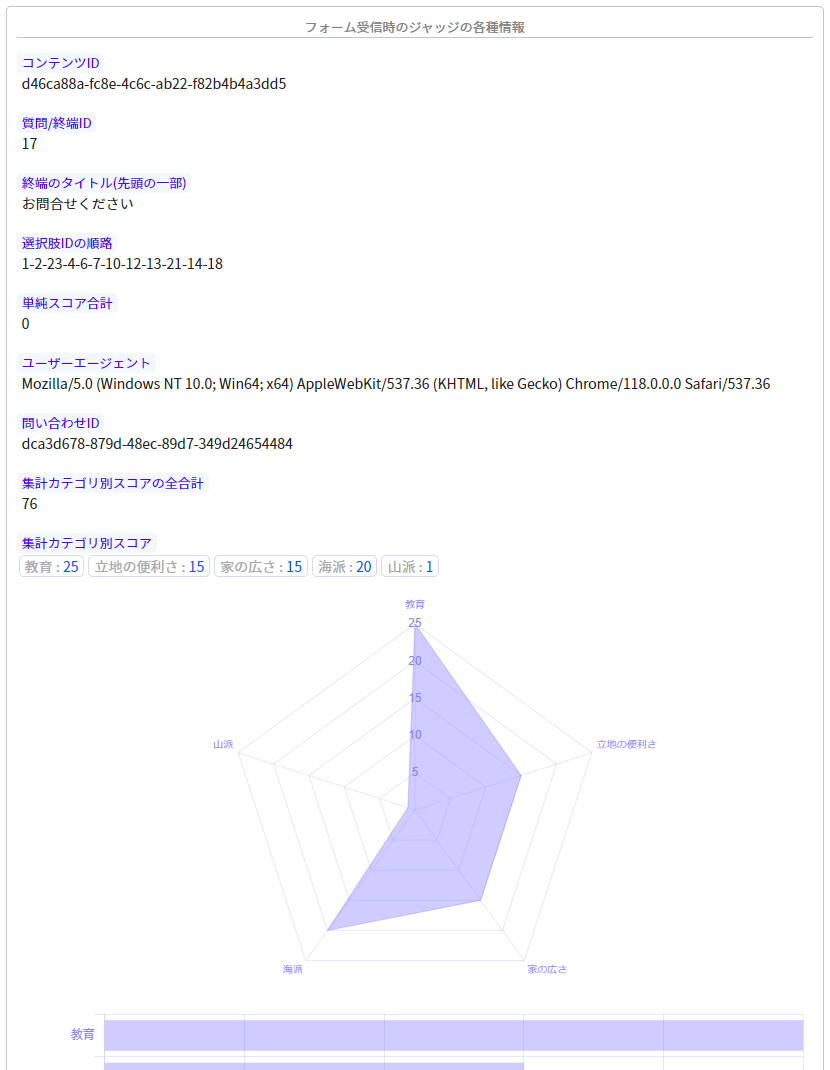
パネル内の各項目の意味は以下の通りです。
対象の診断コンテンツ(ジャッジ)のID
: フォーム送信時の質問/終端のID。つまり、診断結果のIDを意味します。訪問者がどの診断結果に到達したかについての重要な情報です。
: フォーム送信時の質問/終端のテキスト内容の一部。訪問者がどの診断結果に到達したかについての重要な情報です。
: 訪問者がどの選択肢を選び診断結果に到達したかという順番を示した選択肢IDの文字列
: 診断結果で最終的に集計された単純スコアの合計
: 訪問者のOSやブラウザに関する情報
: 問い合わせごとのID
: 診断結果で最終的に集計されたカテゴリ別スコアをカテゴリ関係なく全て合算した値
: 診断結果で最終的に集計されたカテゴリ別スコア
: 診断結果で表示された数式ごとの計算結果
フォーム受信時に通知を受け取る
以下の操作で新規フォーム受信時に登録メールアドレスに通知を受け取ることができます。
通知は十数分おきにまとめて件数が通知されます。
通知用メールアドレスを登録
-
画面に遷移し、ボタンを押下します。
画面に遷移すると、以下の画面が表示されます。通知を受け取るメールアドレスを登録しましょう。ボタンを押下すると、Judgeから確認メールが送信されます。
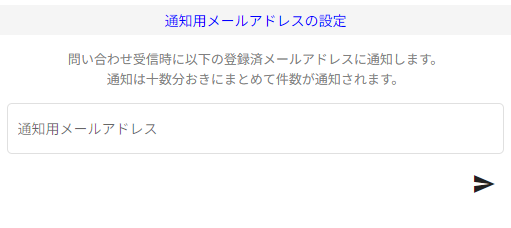
-
Judgeから送信されたメール内の確認コードを入力すると、以下のようにメールアドレスが確認済になります。
Judgeからの確認メールが迷惑メールフォルダに振り分けられていないか確認しましょう。
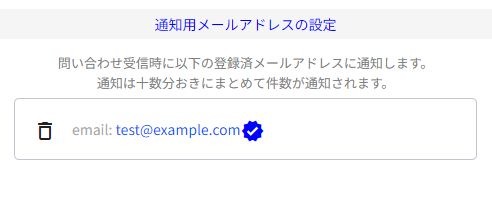
フォーム入力者の診断状況を分析
以下の操作で訪問者が入力したフォームに紐づく各種情報をフローチャートや棒グラフで確認できます。
分析パネルは対応プランのみ利用できます。
フォームの詳細画面から分析パネルを表示
-
画面のリストから詳細情報を表示し、ボタンを押下すると、フローチャートなどで訪問者の診断状況を把握できます。
フローチャート
-
下図のように訪問者が選んだ質問と選択肢をフローチャート上で自動的に色分け強調表示して図示できます。
下図の例では、訪問者は
ID:0|最初の質問>ID:3|質問B>ID:4|診断結果:あなたのタイプは「□□□」...という順番で回答したことを示しています。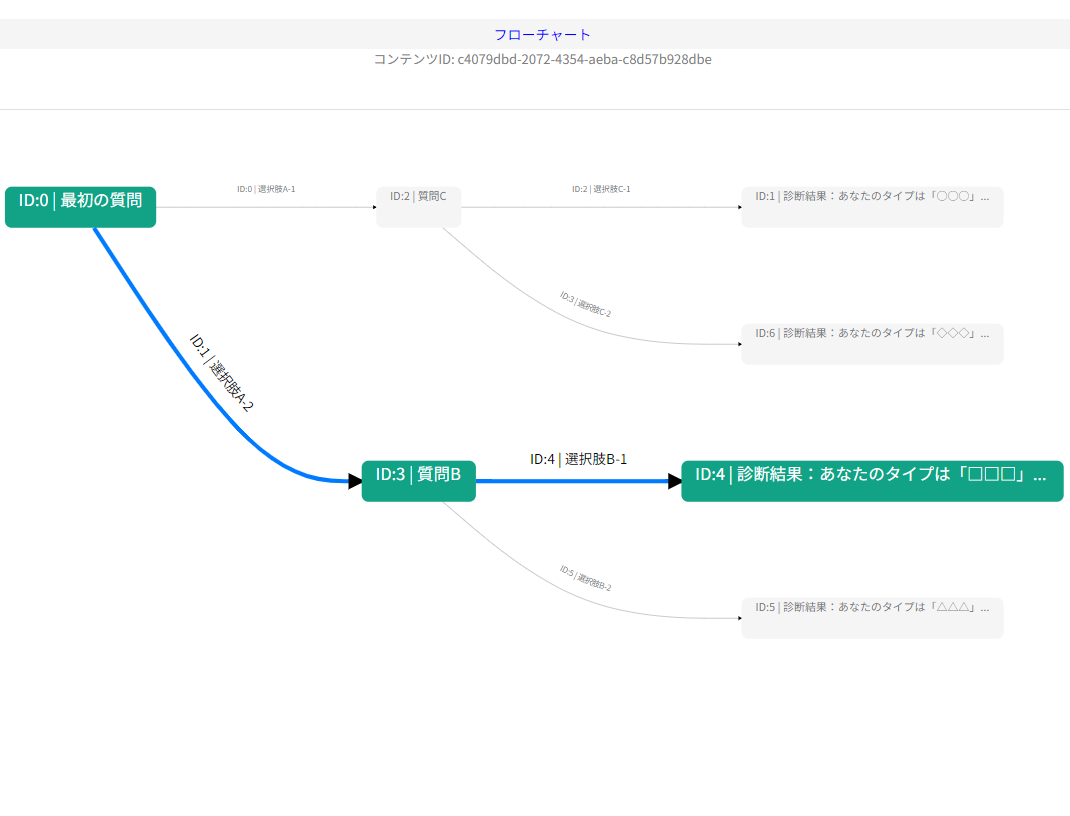
-
フローチャート上の各質問や選択肢をクリックすると、下図のように質問文や選択肢文の全文を閲覧できます。
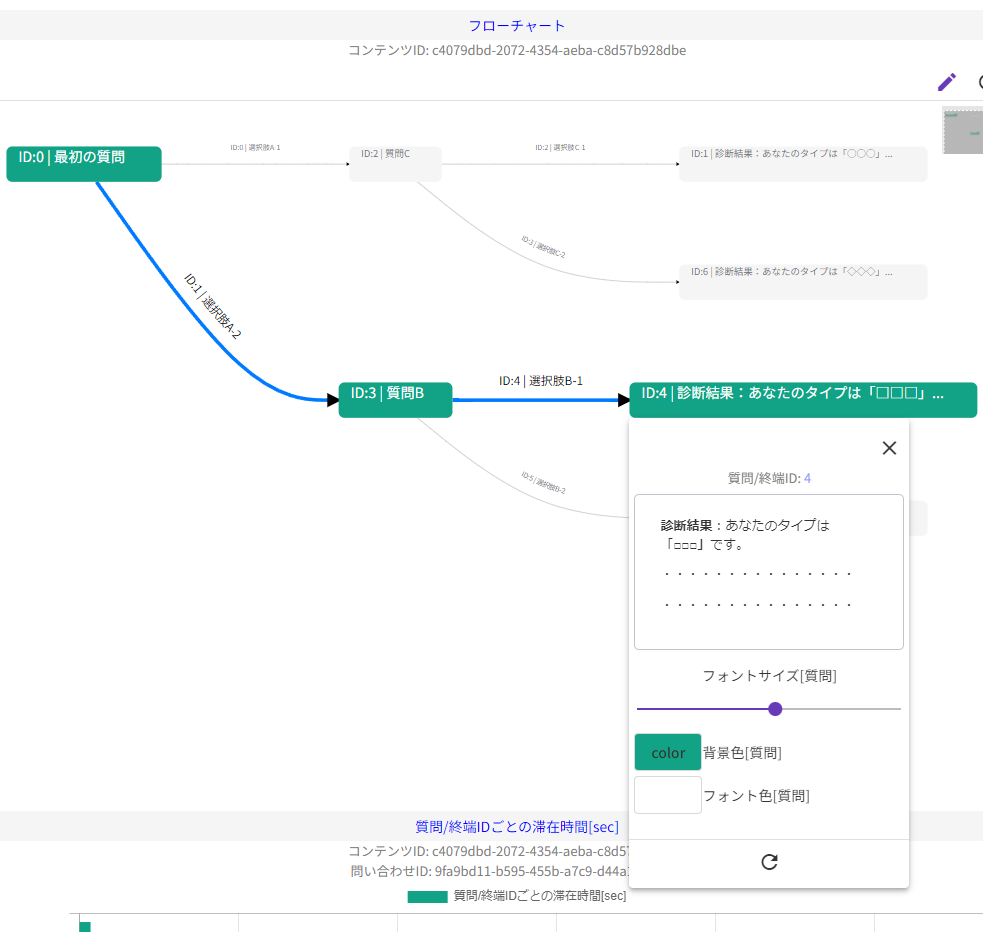
質問/終端毎の滞在時間
-
下図のように棒グラフで訪問者の各質問/終端毎の滞在時間を簡単に把握できます。
下図の例では、訪問者は最初のカバー画面のスタートボタンを押下するまでに数秒かかり、次の
質問/終端ID: 0と質問/終端ID: 3で同程度の秒数をかけて質問に回答しています。そして、診断結果である質問/終端ID: 4が表示されてからフォームを送信するまでに111秒程度要したことを示しています。